Cara Mudah Membuat Kartun Vektor Dengan Photoshop
Sebenarnya membuat Kartun Vektor tidak bisa dibilang mudah, selain butuh kemampuan dalam mengoperasikan aplikasi juga butuh kreativitas dari orang yang membuat kartun vektor itu sendiri, sehingga tidak heran jika sekarang ini banyak sekali jasa - jasa pembuatan vektor, itu menunjukan bahwa tidak semua orang bisa melakukannya, perlu latihan secara terus menerus sehingga bisa membuat sebuah vektor kartun yang sempurna.
Disni saya sendiri baru belajar, dulu biasanya Saya hanya menggunakan "filter" dan "brush" untuk membuat vektor kartun dari sebuah foto, tapi kali ini Saya ingin mencoba cara lain, namun masih tetap menggunakan photoshop, hanya saja disini tekniknya yang berbeda, yaitumenggunakan "Pen Tool" dan sedikit bantuan efek "Posterize" untuk bantuan membuat pola.
Dalam tutorial kali ini Saya menggunakan Adobe Photoshop CS 3 versi 10, disini Saya tidak akan menjelaskan secara detail, jadi Anda memang harus mengerti terlebih dahulu dasar - dasar tentang penggunaan Photoshop.
Beberapa hal lain yang perlu Anda ingat juga, untuk membuat kartun vektor dari sebuah foto, pastikan foto yang akan Anda jadikan vektor memiliki kualitas yang baik, maksudnya bila di zoom dengan jarak tertentu foto tidak pecah, tujuannya agar proses penyeleksian pada bagian foto lebih terlihat detailnya.
Berikut ini adalah Cara Mudah Membuat Kartun Vektor Dengan Photoshop
1. Buka sebuah foto menggunakan Adobe Photoshop
2. Buatlah sebuah seleksi pada bagian muka menggunakan pen tool "path". Kemudian bila sudah dibuat, Klik kanan > Make Selection, maka nanti secara otomatis akan terbentuk sebuah seleksi pada bagian muka, dalam keadaan terselesksi tekan CTRL+J, maka layer yang terseleksi itu akan di copy ke layer baru.
3. Setelah layer muka tersebut tercopy, berikan warna pada layer muka tersebut menggunakan layer style "Color Overlay" sehingga nanti terlihat seperti gambar dibawah ini. Pilih warna yang sesuai
4. Selanjutnya kita buat lekukan - lekukan untuk bagian wajah, mata, hidung, telinga, rambut dan bibir menggunakan pen tool "Shape Layer", tapi sebelum itu matikan dulu layer muka supaya pembuatan lekukan lebih mudah karena tinggal menjiplak dari foto
5. Bila lekukan atau bagian - bagian yang sudah saya sebutkan pada point 6 sudah dibuat, maka langkah selanjutnya, adalah menduplikat layer background dengan menekan CTRL+J
6. Kemudian pilih layer background yang dicopy tadi, klik menu Image > Adjustments > Posterize, nanti akan muncul tampilan seperti dibawah ini, atur nilainya ke 4 atau 5
7. Selanjutnya kita kembali menggunakan pen tool shape layer
8. Buatkembali sebuah seleksi pada bagian - bagian yang berwarna gelap pada bagian pinggir seperti terlihat pada gambar dibawah ini
9. Buat seleksi juga pada bagian gelap dari telinga dan sekitar leher menggunakan pen tool, sebenarnya mungkin kasusnya akan berbeda - beda tergantung pada foto itu sendiri, tapi intinya seleksi ini ditujukan ke daerah yang sedikit gelap atau yang warnany tidak dominan
10. Nanti kurang lebih hasil seleksinya akan terlihat seperti dibawah ini
11. Selanjutnya kita berikan warna pada bagian hitam hasil seleksi menggunakan Color Overlay, penentuan warna yang tepat akan sangat menetukan hasil akhir, Saya sendiri kurang ahli dalam hal ini, tapi pada bagian - bagian yang terseleksi saya beri warna berbeda dengan layer muka, pada bagian pinggir saya berikan warna yang agak sedikit gelap, namun tetap sesuai dengan warna kulit. Yang perlu diingat kembali, saat melakukan seleksi pastikan layer muka tidak aktif supaya proses penyeleksian lebih gampang.
12. Tahap berikutnya kita berikan warna putih pada bagian mata, kemudian untuk warna bola matanya hitam, kemudian dengan sedikit efek tambahan gradient pada lingkaran mata supaya mata terlihat seperti berkilau
13. Buat juga pola untuk bagian bibir, karena sebelumnya pola bibir hanya dibuat untuk bagian lekukan hitamnya saja pada bagian tengah, sekarang kita buat untuk bagian bibirnya, menggunakan "Pen Tool Shape Layer", jangan lupa buat efek mengkilap pada bagian tengah bibir dengan warna putih, namun jangan terlalu putih
14. Terakhir kita satukan semua layer, kemudian untuk warna bajunya kita bisa menggunakan brush, ataupun pen tool, Saya sendiri menggunakan brush saja supaya tidak repot.
Pembuatan vektor kartun dari foto ini memang membutuhkan waktu yang cukup lama, dibandingkan dengan 3 Teknik Menjelekan Foto Menggunakan Adobe Photoshop, tentu saja membuat vektor dari foto agak sedikit menyulitkan, karena pada saat membuatnya perlu menghadirkan kreativitas dan jiwa seni, tapi dengan terus - menerus berlatih, Saya yakin Anda bisa membuat vektor kartun dengan sempurna.
Untuk seorang pemula mungkin hasil corat - coret saya ini tidak terlalu jelek, hanya saja mungkin kurang rapih, masih perlu banyak latihan, masih harus banyak belajar dan melihat hasil karya orang lain, sehingga bisa membuat gambar vektor yanglebih baik lagi.
Video Tutorial Cara Mudah Membuat Kartun Vektor Dengan Photoshop










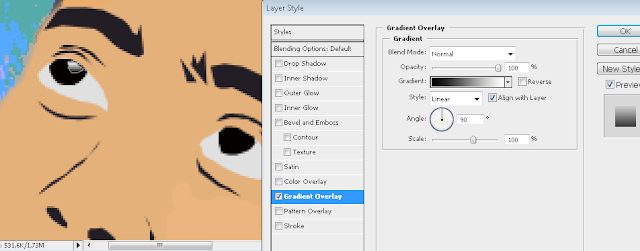



Beneran cuma gini doang kang? Astaga, kirain saya susah bikin vektor teh, soalnya gak jago dalam photoshop. Eh ternyata segampang ini caranya.
ReplyDeleteThanks infonya.
Keren kang hasilnya, iya sih kang kalau untuk yang satu ini belum tentu semua orang bisa melakukannya, tapi waktu kemarin saya coba alhamdulillah gak terlalu jelek kok hasilnya.
ReplyDelete