Membuat dan Mengonlinekan Website di 000webhost
Sebelum Anda mencoba cara untuk mengonlinekan website di 000webhost maka sebaiknya pahami dulu tentang 5 Hal Yang Perlu Anda Ketahui Bila Ingin Mengonlinekan Website
Cara Mengonlinekan Website di 000webhost sangatlah mudah, disini Saya menggunakan akun gratis, tapi meskipun gratis, lumayan juga untuk belajar, uji coba atau testing Aplikasi web. Untuk registrasi dan supaya bisa mendapatkan domain dan hosting dari 000webhost, silahkan anda lihat caranya pada artikel Cara Mendapatkan Domain dan Hosting Gratis
Berikut ini adalah langkah – langkah untuk Membuat dan Mengonlinekan Website di 000webhost
- Masuk/Login ke halaman member area 000webhost masing – masing
- Buat terlebih dahulu domain/alamat situsnya, kita bisa menambahkan lebih dari satu domain, tapi disini Saya hanya akan membuat satu alamat domain saja.
- Untuk membuat domain baru, klik tanda ‘+’ pada bagian halaman beranda 000webhost Anda
- Bila tanda plus ‘+’ tersebut di klik maka akan muncul tampilan berikut
- Perhatikan gambar diatas, pada kolom Website Name masukan nama website yang diinginkan, misal “kerenbanget”, tanpa tambahan .com .net dll, karena untuk versi gratisan domainnya menggunakan subdomain yang ditentukan oleh pihak hosting, pada kolom password, masukan password yang dinginkan, Password kalau tidak salah untuk akses FTP.
Klik tombol Create untuk melanjutkan, sehingga bila berhasil maka akan tampil halaman selanjutnya seperti yang terlihat pada gambar dibawah ini - Tahap selanjutnya kita perlu mengupload sebuah file website baik itu dalam format PHP ataupun HTML, disini Saya sudah mempersiapkan file website dengan format HTML dengan nama index.html
- Untuk Upload File Website, klik Upload Files -> Upload Files Now sehingga nanti Anda akan diarahkan pada halaman berikut
- Pilih folder public_html, kemudian pada pojok knan atas, klik icon tanda panah ke atas, sehingga akan muncul jendela/tampilan berikut
- Pilih SELECT FILES, cari file website yang sudah Anda persiapkan sebelumnya, kemudian untuk melanjutkan klik UPLOAD, mak proses upload akan dijalankan
- Bila Berhasil maka nanti file yang Anda Upload tersebut akan terlihat didalam folder Public_html seperti yang terlihat pada gambar dibawah ini
- Sampai disini proses Membuat dan Mengonlinekan Website selesai. Anda bisa langsung mengakses alamat domain yang dibuat sebelumnya, bila berhasil, file HTML akan dieksekusi seperti yang terlihat pada gambar dibawah ini
Bila Anda ingin melakukan upload banyak file sekaligus, Anda perlu mengaktifkan FTP, cara mengaktifkan atau konfigurasi FTP Clientnya bisa Anda lihat pada artikel Konfigurasi FTP di 000webhost, nanti proses uploadnya bisa dibantu oleh aplikasi FileZilla, untuk menggunakan FileZilla caranya sudah Saya bahas pada artikel Cara Upload File Website Ke Webhosting Menggunakan FileZila,
Baca juga : Website Gratis Untuk Sekolah Dari ROOT93


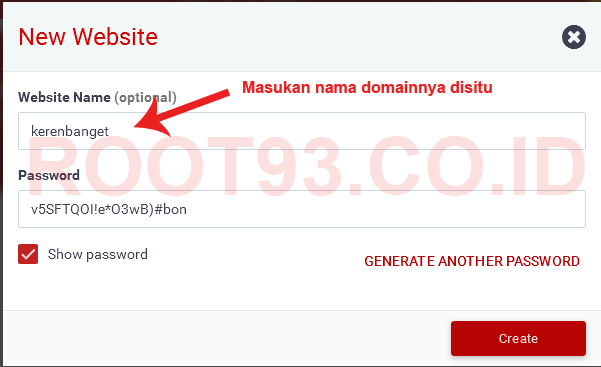







Jadi tetep ada alamat situs penyedia hosting gratisnya ya kang ?
ReplyDeleteTapi bagus ga webnya kalau dibuat artikel ?
Anda benar sakli mang,,, tetap pake merek si empunya hosting,,, tapi lumayan,,, sekarangmah bisa dishare ke fb,, dan kagak dianggap spam
DeleteKalau ada keterangan terjadi masalah internal.. Saat mau daftar webnya gimanaa ya solusinya mas??
Deletesatu lagi cara membumikan website kita agar bisa online di 000webhost, dengan cara ini tentu website kita kemudian bisa lebih dikenali oleh banyak pengguna dari seluruh dunia...untuk itu hayu ikuti saya meng-online kan nya di ooowebhost yu
ReplyDeletehayu ah mumpung gratiis,,, tis
Deleteoh begitu ya Mas...ntar saya akan praktekan kiat kiat Mengonlinekan Website di 000webhost
ReplyDeletesilahkan mang dipraktekan,,, lumayanlah buat testing...
DeleteTerima kasih sudah saya praktekan dan berhasil
ReplyDeletepoint no 4 kk, pas mau buat new website.. keluar notifikasi 'Telah terjadi kesalahan internal. Developer kami telah mengetahui permasalahan ini'. itu kenapa yah ?
ReplyDeletemungkin sedang ada masalah dengan sistemnya, coba ulangi bebera jam kemudian, atau reload halamannya, dan coba lagi, kalau masih error, coba di lain waktu lagi
Deletetetep ga bisa buat nya kak gimana
Deletecara upload data base dan kineksinya gimana gank?
ReplyDeletecara uploadnya seperti diatas, cara buat databasenya, tinggal masuk ke menu database...
Deletemas saya sudaah upload website tapi kok hasilnya setelah dibuka malah berantakannya ? padahal kalo dibuka secara offline di mozzilla kaga berantakan ? tolong pencerahannya gan . terima kasih
ReplyDeleteupload semua file2 websitenya gan, kemungkinan itu karena ada file2 css yang tidak agan upload.... jangan hanya file indexnya saja yang di upload...
Deletebro mau nanya hosting saya http://s1mple.000webhostapp.com/ . biar pas diklik itu langsung muncul isi web saya gimana ya. trmkh .
ReplyDeleterubah nama bayu.html jadi index.html
Deletekarena umumnya web server akan baca file index.html atau index.php dulu gan...
Om kalau file dalam folder lain itu harus buat folder baru kah??
ReplyDeletetergantung keperluan, kalau masih belajar, yah langsung saja taruh filenya di folder public_html
DeleteSaat buat domain ada keterangan gini min.. Terjadi kesalahan internal. Developer kami sudah blablabla gitu, itu gimana ya, terimakasih
ReplyDeletewebhostnya itu mungkin sedang gangguan mas..
Deletesaya gak nemu cara upload database
ReplyDeletetutorial ini kan memang sedang bahas upload files di filemanager,, nah kalau mau database, cari di menu database mas.
Deletehanya bisa mengakses sampe ke login doang, setelah itu kembali ke localhost dengan sendirinya, itu gimana caranya supaya tidak beralih ke localhost?
ReplyDeletemungkin alamat redirectnya masih localhost
Delete