Instalasi dan Konfigurasi Canon Pixma G1000
Pixma G1000 merupakan salah satu jenis printer Canon. Printer ini memiliki desain yang bagus, ukurannya besar dan kokoh. Meskipun ukurannya besar namun printer ini tetap didesain untuk keperluan mencetak dengan ukuran lebar standar seperti 21CM ukuran kertas A4/F4. Saya tidak akan menjelaskan soal spesifikasi secara rinci, tapi Saya meyakini bahwa printer yang di bandrol dengan harga satu juta ini memang kualitasnya tidak perlu diragukan.
Dalam melakukan instalasi atau konfigurasi sebuah printer diharapkan seorang instalator membaca manual book yang tersedia saat printer dibeli, hal ini dimaksudkan untuk meminimalkan terjadinya kegagalan fungsi saat printer akan digunakan.
A. Instalasi dan Konfigurasi Printer Canon Pixma G1000
Instalasi dan konfigurasi printer canon pixma g1000 in akan dibagi menjadi tiga tahap. Tahap pertama adalah instalasi printer, tahap kedua adalah melakukan instalasi driver printer dan yang terakhir adalah print test page. Proses instalasi ini dilakukan pada lingkungan komputer dengan sistem operasi Windows- Pasang cartirdge printer, untuk printer baru biasanya sang penjual sudah memasangkan cartridgenya.
- Isi masing – masing tabung tinta dengan warna tinta yang sesuai
- Sambungkan kabel power (daya) ke listrik
- Namun jangan sambungkan terlebih dahulu kabel USB ke komputer
- Tekan tombol daya, nanti lampu hijau pada printer akan berkedip – kedip yang menandakan bahwa printer sudah menyala
- Selanjutnya tombol Reset / cancel selama 5 detik
- Kemudian lepaskan tombol reset
- Setelah itu nanti printer akan merespon dan bersiap – siap, dalam proses ini printer akan bersuara, seperti sedang berusaha mengalirkan tinta ke cartridge.
- Kemudian sekitar 1 menitan, bila printer tidak berhenti bersuara tekan satu kali tombol reset / cancel
Proses penekanan tombol reset ini (poin 8) nantinya akan membuat printer menyedot tinta dari tabung kedalam cartridge. Berdasarkan pengalaman, pada saat proses tersebut printer akan bersuara seperti sedang berusaha untuk mengalirkan tinta melalui selang ke cartridge. Karena sekitar satu menitan printer tidak berhenti bersuara, maka saya berinisatif untuk menekan tombol reset satu kali, dan akhirnya printer berhenti bersuara serta lampu indikator hijau berhenti berkedip (bukan mati) yang menandakan printer siap untuk digunakan
Jika tidak mengikuti proses, Anda tiba – tiba langsung melakukan pencetakan (print) maka yang terjadi adalah akan muncul tampilan seperti berikut, dengan pesan :
To check the remaining ink level, visually inspect the remaining ink in the ink tank.
If the function for remaining ink level notification is working and an ink tank is refilled before the remaining ink level reaches the lower limit line shown on the ink tank, a significant error may occur in the accuracy of remaining ink level notification function. If you want to refill an ink tank before the remaining ink level reaches the lower limit line, be sure to follow the procedure in the manual. If printing is continued when the remaining ink level is below the lower limit line, the printer may consume a certain amount of ink to return to printable status and may also become damaged.
Tambahan
Jika lampu reset / cancel berkedip – kedip (blinking) pastikan kembali bahwa cartridge sudah terpasang dengan benar. Dibagian belakang atas Cartridge, terdapat dua tombol penekan, kalau tombol tersebut tidak ditekan maka hal tersebut bisa mengakibatkan printer blinking.
B. Instalasi Driver Printer
Setelah proses penyedotan tinta dari tabung ke cartridge selesai dilakukan (bisa dilihat dari selang yang teraliri tinta) maka langkah selanjutnya adalah menyambungkan kabel USB ke komputer- Sambungkan kabel usb ke komputer
- Siapkan CD Driver atau file driver untuk printer G1000. File driver printer G1000 bisa juga Anda download dari situs resminya.
- Jalankan file setup driver, sehingga nanti akan muncul jendela untuk memulai instalasi
- Pada Welcome, klik Next
- Pada Select Your Place of Residence, Anda bisa pilih Asia. Lalu klik Next >
- Pada License Agreement. Klik Yes
- Selanjutnya printer akan melakukan proses pendeteksian apakah printer sudah tersambung ke komputer atau belum.
- Terakhir, jika berhasil maka akan muncul jendela seperti Installation Complete. Klik Complete
C. Print Test Page
Print Test Page umumnya dilakukan untuk mengecek apakah printer bekerja dengan baik atau tidak. Untuk melakukan print test page Anda bisa melakukan langkah – langkah berikut :- Klik Start > Devices And Printers.
- Selanjutnya Klik kanan pada printer Canon G1000 lalu pilih Printer Properties
- Pada tab General, klik Print Test Page


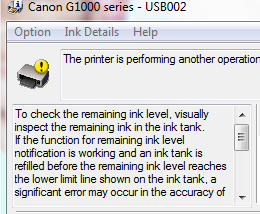








0 Response to "Instalasi dan Konfigurasi Canon Pixma G1000"
Post a Comment
Komentar yang Anda kirim akan terlebih dahulu di moderasi oleh Admin